Welcome to our comprehensive guide on upgrading to Windows 11! With the latest operating system from Microsoft, there are many new features and improvements that can enhance your digital experience. However, before diving into the upgrade process, it’s important to be aware of what’s involved and how to ensure a smooth transition.
In this artical, we’ll cover the system requirements needed to run Windows 11, how to back up your data before upgrading, the different options for upgrading, and how to stay safe on Windows 11. Whether you’re a seasoned Windows user or new to the platform, this guide has something for everyone. So, let’s get started and make the upgrade to Windows 11 a seamless and successful experience!
System Requirements
Before upgrading to Windows 11, it’s important to make sure your PC meets the minimum system requirements. Here are the specifications you’ll need:
- A compatible 64-bit processor with at least 2 cores and a clock speed of 1 GHz or higher.
- 4 GB of RAM or more.
- 64 GB or more of storage space.
- A DirectX 12 compatible graphics card or integrated GPU with a WDDM 2.0 driver.
- A display with a resolution of 720p or higher, and a diagonal screen size of at least 9 inches.
It’s worth noting that these are just the minimum requirements, and for the best experience, Microsoft recommends having a more powerful PC. For example, a processor with 4 or more cores and a clock speed of 1.5 GHz or higher, 8 GB of RAM or more, and a graphics card that supports DirectX 12 with a dedicated memory of 2 GB or more.
Before upgrading, it’s recommended to check your PC’s specifications against these requirements to ensure a smooth and successful upgrade process. You can do this by running the PC Health Check app provided by Microsoft, which will scan your system and provide you with a report on whether your PC meets the requirements for Windows 11.
Backing Up Your Data
Before starting the Windows 11 upgrade process, it’s important to back up your data to prevent any loss of important files or documents.
Here are some methods you can use to back up your data:
- Cloud Storage: One of the easiest and most convenient methods for backing up data is to use cloud storage services like OneDrive, Google Drive, or Dropbox. These services offer free or paid storage plans that allow you to store your files and access them from any device.
- External Hard Drive: Another option is to use an external hard drive to create a backup of your data. You can either manually transfer your files to the external drive or use software like Windows Backup and Restore or a third-party backup tool to automate the process.
- USB Flash Drive: If you have a smaller amount of data to back up, you can use a USB flash drive. Simply plug the drive into your PC, copy the files you want to back up, and store the drive in a safe place.
Once you’ve decided on a backup method, it’s important to ensure that all your important files are included in the backup. This includes documents, photos, videos, music, and any other files you don’t want to lose. It’s also a good idea to create multiple backups and store them in different locations, such as on an external hard drive and in the cloud. This way, if one backup fails, you’ll still have another copy of your data.
Upgrade Process
There are a few different options for upgrading to Windows 11, depending on your current operating system and preference.
Here are the main methods:
Windows Update-
If you’re currently using Windows 10, 11 will be available as a free upgrade through Windows Update. You’ll need to make sure your PC meets the minimum system requirements and that you have the latest updates installed for Windows 10. Once you’ve checked these requirements, you can simply go to Settings > Update & Security > Windows Update and click on “Check for updates”. If your PC is eligible for the upgrade, you should see an option to download and install Windows 11.
Media Creation Tool-
If you prefer to do a clean install of Windows 11, you can use the Media Creation Tool provided by Microsoft. This tool allows you to create a bootable USB drive or DVD with the Windows 11 installation files. Once you’ve created the bootable media, you can insert it into your PC and follow the on-screen instructions to install Windows 11.
PC Manufacturer Upgrade-
If you have a newer PC that came with Windows 10 pre-installed, you may be eligible for a free upgrade to Windows 11 through your PC manufacturer. You can check with your manufacturer’s website or support team to see if this option is available to you.
Regardless of which option you choose, it’s important to ensure that your data is backed up before starting the upgrade process. You should also make sure that any important applications and drivers are compatible with Windows 11, as some older software and hardware may not work with the new operating system.
Staying Safe on Windows 11
Keep Windows 11 up to date-
Make sure that you regularly check for and install the latest Windows 11 updates to ensure that your PC has the latest security features and patches. You can go to Settings > Update & Security > Windows Update to check for updates.
Use antivirus software-
Windows 11 comes with built-in antivirus software called Windows Security, but you may want to consider using a third-party antivirus solution for added protection. There are many options available, both free and paid, so do some research to find one that suits your needs.
Enable Windows Defender Firewall-
The Windows Defender Firewall can help protect your PC from unwanted access by blocking potentially harmful network connections. You can enable the firewall by going to Settings > Update & Security > Windows Security > Firewall & network protection.
Be cautious with downloads and emails-
Be careful when downloading files or opening emails from unknown sources, as they may contain malware or other harmful content. Always scan downloaded files and attachments with antivirus software before opening them.
Use strong and unique passwords-
Make sure to use strong and unique passwords for your Windows 11 account and any other accounts you use on your PC. Consider using a password manager to generate and store strong passwords.
Enable Two-factor Authentication (2FA)-
Two-factor authentication adds an extra layer of security to your accounts by requiring a second verification step, such as a code sent to your phone, in addition to your password. You can enable 2FA on your Windows 11 account and other accounts that support it.
By following these tips, you can help keep your Windows 11 PC safe and secure.
Conclusion
Upgrading to Windows 11 can provide many new features and benefits, but it’s important to take steps to ensure that you stay safe and secure while using the new operating system. By following the tips outlined in this guide, such as keeping your system up to date, using antivirus software, and enabling 2FA, you can help protect yourself and your data from potential threats. Additionally, backing up your data before upgrading and ensuring that your applications and drivers are compatible with Windows 11 can help prevent any unexpected issues during the upgrade process. With a little preparation and caution, you can enjoy the benefits of Windows 11 while staying safe and secure.
Also Read: Windows 11: 5 Revolutionary Features Redefining Computing

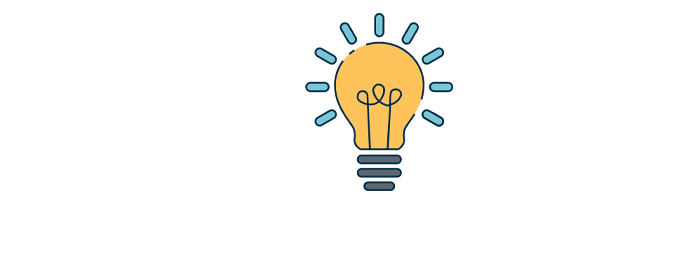



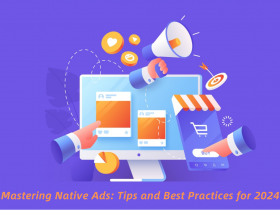
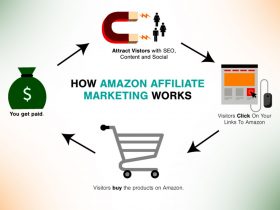



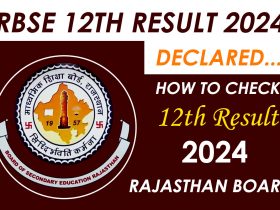



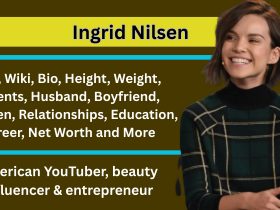

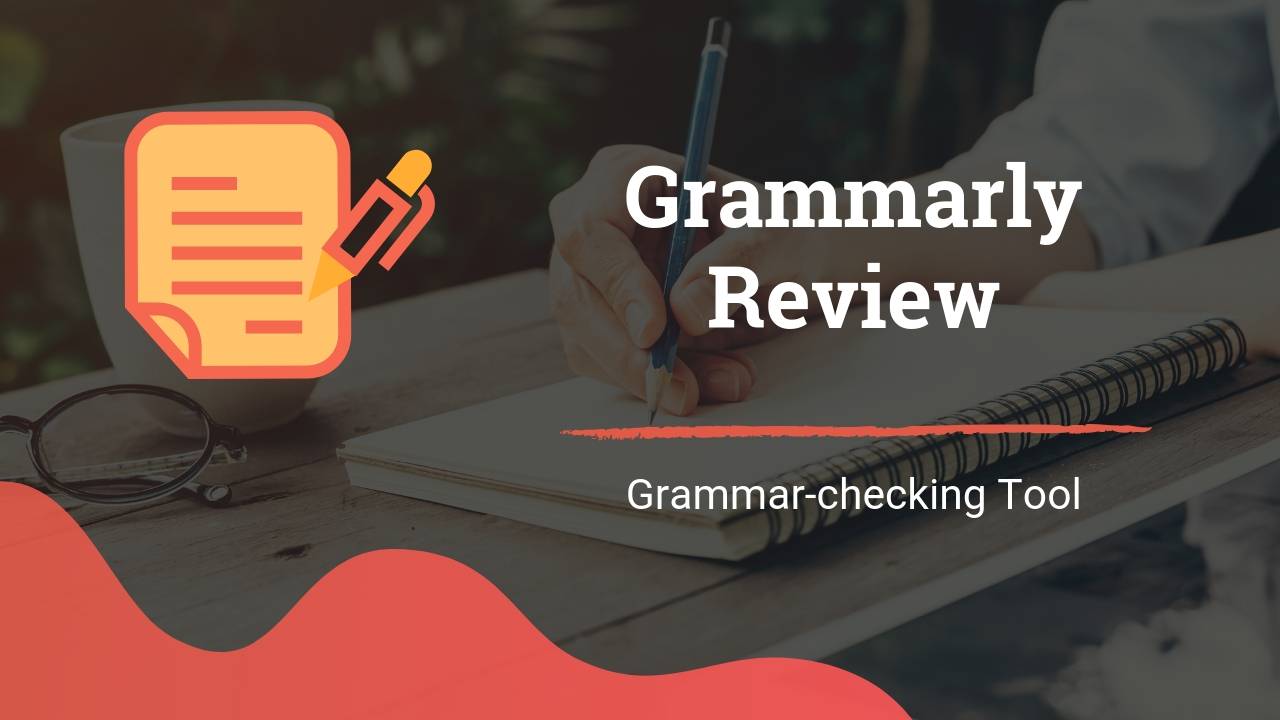
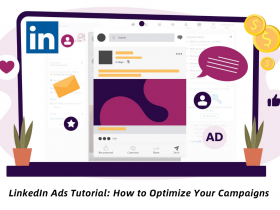
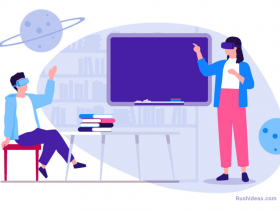
Leave a Reply